티스토리 뷰
windows7 무비메이커 다운로드
@강아지 2022. 11. 28. 10:23
설치프로그램에서 이번에 포스팅해볼 주제는 windows7 무비메이커를 인스톨해보는 법에 대하여 안내해볼게요. 요즘엔 동영상을 직접 만들어보려 하시는분들이 엄청 많아요
사진과 배경음악만 있으시다면 간편하게 만들어볼수가있는데요. windows7 무비메이커 내려받기를 해보시는 방법 안내를 해둘게요.
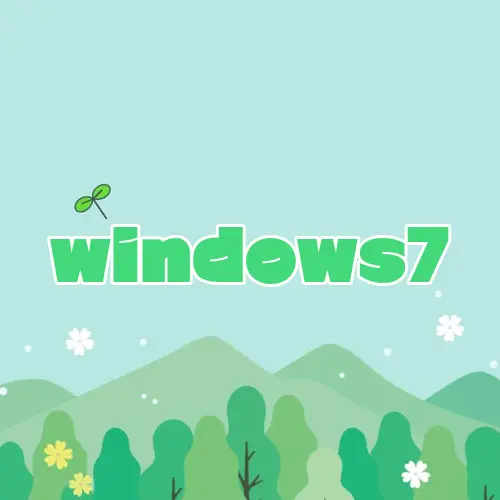
이번 안내해 드리는 windows7 무비메이커는 마이크로소프트사의 정식 홈페이지에서 받아보도록 할게요. 무상으로 제공을하게 되는데요. 이 버전을 다운 받으시면 윈도우7, 8, 8.1, 10까지모두 사용이가능 해지게 돼요.
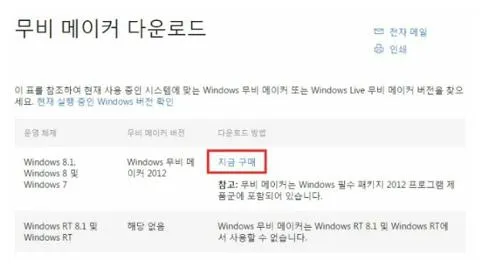
다운로드를 받으려면 먼저 정식 마이크로소프트사의 다운 센터 페이지로 이동을 해야 해요. 이동을 하시면 여러가지 윈도우 버전에 대해서 소개가 나오고있기도 한데 상세히 보시면 윈도우10은 빠져있답니다? 하지만 10도 되더라구요.
위에 홈페이지로 이동을 해서 먼저 인스톨화일을 다운 받으셔야하게 되는데요. 아래 바로가기가 있기때문에 클릭을 해서 이동해보신 후에 화면의 '현재구입'버튼을 클릭을 해보시면 바로 인스톨화일을 다운로드 받을수 있도록 되어지실 텐데요.
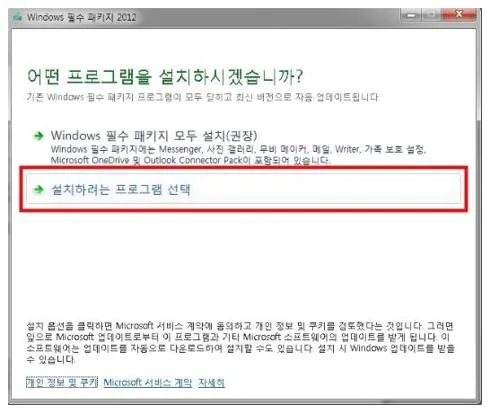
그러면 이제 이런식으로 진행이 되시게 될듯한데요. 인스톨화일을 실행해 주시게 되면 이제 인스톨시작이 되어집니다. 이곳에서 '설치해보려는 프로그램 선택'을 누르시면 됩니다. 그냥 전부 셋업을 누르시면 이용하지 않는 다른 프로그램들까지 왕창 인스톨가 되시게 된답니다.
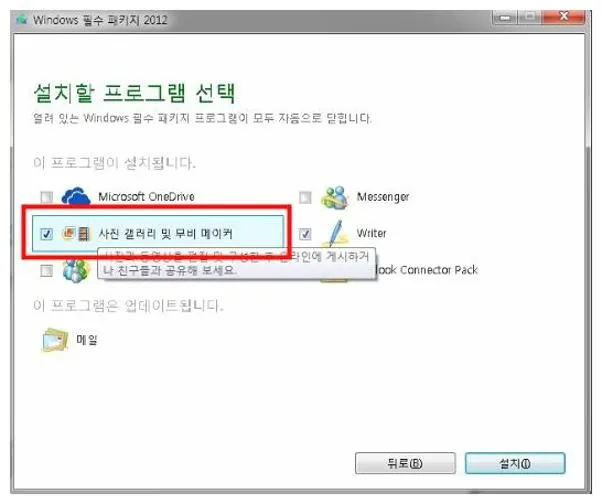
이제 이런식으로 인스톨 해보려는 프로그램 선택을 해볼수 있는 화면이 나오게되지실 텐데요. 이 화면에서 ' 사진 갤러리 및 무비 브랜드'를 선택해주십시오. 나머지는 전부 체크박스 해제를 해주시기바랍니다. 그다지 필요하지않은 프로그램들이거든요. 아래에 있는 '설치'버튼 눌러주시기 바래요. 그러면 windows7 무비메이커 인스톨 진행이 되시게 될건데요.
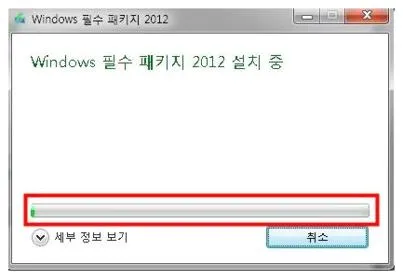
설치 과정인데요. 상단에서 선택하신 프로그램만 내부적으로 다시 다운로드가 되시면서 인스톨을 해보게 되는것인데요. 어렵지 않게 인스톨을 할수가 있을 거예요. 그냥 오토로 진행이 되어지니 지켜보시기만 하게 된다면 돼요.
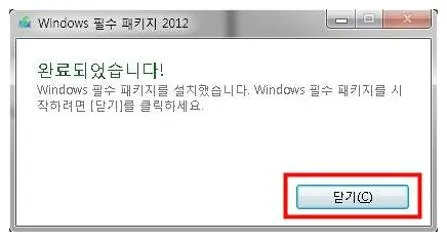
셋업을 전부 하였으면 이제는 이런식으로 완료되셨다고 나오게될 건데요. 그러면 시작을 눌러 주시면 아이콘이 생겨있으실 겁니다. 이번엔 간단하게 공식 사이트를 이요해서 windows7 무비메이커 다운을 받고 인스톨 하시는 방법에 대하여정보 안내를 드려보았습니다.
꽁짜로 동영상제작하기에는 이만했었던게 없습니다. 이용방법들도 간편리 하고 누구에게나 쉽게 이용해 볼 수가 있기 때문에 좋은거 같습니다.
연관기사
사파리 다운로드 설치파일 받기
이번에도 내용을 안내 해둘겁니다. 사파리라고 들어보셨나요 주로 맥북에서 많이 이용하고 있는브라우저인데 윈도우에서 사파리 브라우저를 이용하실수가 있습니다. 익숙해지신 분들은 윈도우용 사파리 브라우저를 찾으실듯 한데요. 이번엔 윈도우용 사파리 브라우저를 사파리 다운로드로드 하고 인스톨해보는 방법에 대해서 안내를 해볼게요. 간단하니 필요하시던 분들은 바로 사파리 다운로드로드 해서 사용해 보세요. 이 safari라고 하는것은 애플에서 만든 브라우저인데요. 윈도우에선 업데이트가 중단이 되었는데요. 안타 까워요. 최종 버전은 5.1.7버전인데요. 지금은 정식홈페이지에서도 받아 볼 수 없겠죠. NAVER 자료실을 통해 사파리 브라우저를 받아볼수가 있답니다. 아래 링크를 클릭을 하시게 되면 바로 사파리 다운로드로드 할..
자세히 보기...
hp 프린터 드라이버 다운로드 <공식버전>
hp 프린터 드라이버 다운로드로드 반가워요!! 이번엔 프린터 드라이버 설치법을 설명할 텐데요. 가까이에 보시면 프린터중에 가장 많은 메이커가 hp인거 같네요. 일반적으로 회사에선 제록스나 이러한 대형 프린터들이 많이있지만 가정용 프린터는 누가머래도 hp가 가장 많은것 같습니다. 역시 저희집에도 hp프린터가 있죠. 얼마전에 간만에 출력하는 경우가 있어서 프린터 잉크도 새로 사왔답니다. 드라이버를 설치가 똑바로 되지 않아 동작을 안하더라고요 그러하기 때문에 프린터 인스톨을 하시면서 기록해둔걸 공유해드리겠습니다. hp에선 매우많은 장치들이 있죠. 그러한 장치들은 전부 드라이버들이 인스톨이 되어져 있어야 정상적으로 윈도우에서 사용이 가능하죠. 그로 인해 전용 공간인 드라이버 다운로드 센터를 갖고 있죠. 간편히 ..
자세히 보기...
015b 이젠안녕 이별노래 가사노래듣기
015b 이제는안녕 이별노래 가사/노래듣기 여러분 어서오세요. 이번에도 뮤직엔진을 찾아 주셔서 감사해요. 오늘 준비한 노래는 한국 대표 이별송(?)인 공일오비의 이제는안녕을 준비해드렸는데요. 일시적으로 015b에 대한 안내를 해보고자 할건데요. 이 015b라고 하는 그룹은 신해철씨가 대학가요제에 참가하시면서 만들어졌던 그룹인 무한궤도의 멤버들이 무한궤도 해산 이후 만든 그룹이에요. 멤버로는 정석원 장호일 조형곤 조현찬 씨로 구성이 되어지게 되었던 그룹인데요. 015b라고 하는 팀 이름도 무한궤도를 장난삼아 바꾼 이름이라고 밝혔었는데요. 015b는 노래의 도움되는부분들도 일반적인 사랑이야기가 아닌 사회를 향한 메시지가 모아져있는 노래 곡들이 많았었어요. 예를 들어 환경보호 관련 되어진 노래도 있었는데요. ..
자세히 보기...

