티스토리 뷰
컴퓨터 비트 확인 하는방법
@강아지 2022. 12. 5. 11:18
컴퓨터 비트 확인해보는방법
반갑습니다. 이시간에는 방문자님 분들에게 엄청 간단하게 운영체제의 버전을 확인하시는 방법에 대하여 소개를 해드려보도록 하겠습니다. 프로그램을 인스톨 하게될때 보게 되면 32비트용, 64비트용이라고 표기가 되어져있는것을 본적 있으실 겁니다.

윈도우는 내부적으로 시스템이 32비트용이 있고, 64비트용이 별도로 있어요. 이에 따라 프로그램도 다운 받으시고 인스톨를 해 주셔야하게 되는데요. 이번엔 컴퓨터 비트 확인을 해보시는 방법 설명해 드리도록 하겠습니다.
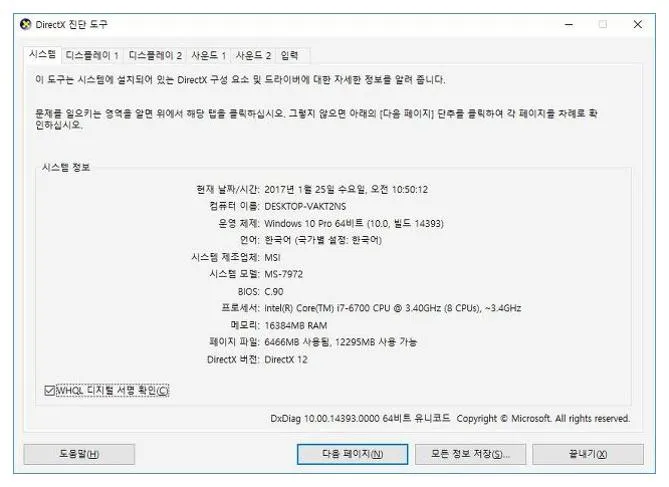
먼저 별도의 프로그램 없이 가장 간편하게 확인을 해보는 방법에 대하여 안내를 해 볼겁니다. 바로 바탕화면의 내컴퓨터 아이콘을 이용해보시는 방법이에요. 바탕화면의 내컴퓨터를 먼저 선택을 해주시기바랍니다.

선택하고 나서 이젠 마우스 오른쪽 클릭해주시기 바랍니다. 그러면 메뉴가 나오도록 되실겁니다. 메뉴중에서도 밑에 있는 <속성>을 눌러주시기 바랍니다. 이 속성을 눌러 주게 되어지면 상세 페이지 정보로 이동을 하시게될 건데요.
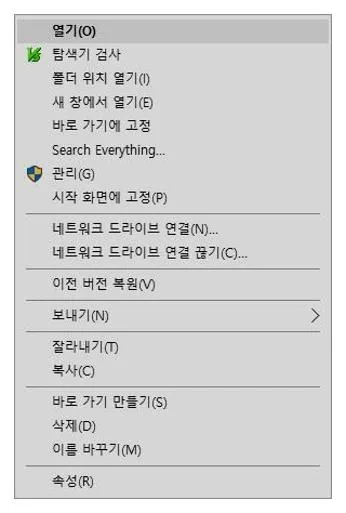
이러한식으로 이동을하게 되어지게 되실건데요. 이 화면에서 밑에 보시면 <시스템 종류>라고 되어진 부분이 있을 거에요. 여기에 보면 64비트 운영체제라고 되어 있답니다. X64가 64비트이며 X86은 32비트랍니다.
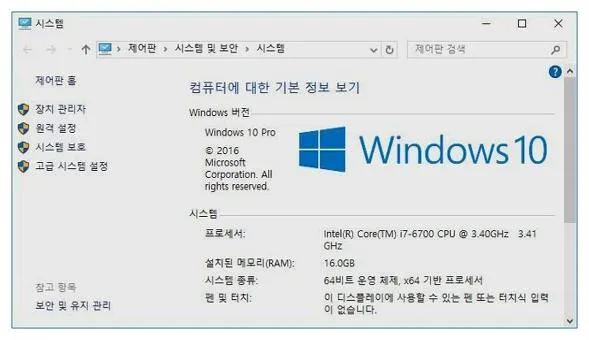
사실 상단에 소개해드린 내용으로도 운영체제 종류가 바로 확인가능그렇지만 조금이나마 더욱더 세부적으로 하드웨어에 대하서도 조회를 하는방법이 있죠.
<윈도우키 + R>을 누르시게 되어지시면 바로 상단에보여 지시는 실행 메뉴가 나오도록 되어지실 겁니다. 이부분에서 <dxdiag>라고 입력을 하시기바랍니다. 이러한 방법으로 입력을 해보시면 바로 다이렉트x의 진단도구가 실행이 되게 되어 지실 거에요.

이런 방법으로 실행되게 되어지시면 운영체제의 종류를 확인해볼수 있답니다. 64비트라고 나오게 됩니다. 그외에도 메모리나 그래픽카드등도 확인이 가능 해요. 이번엔 별도의 프로그램 없이 컴퓨터 비트 확인해보시는법으로 소개해드렸는데요. 참고가 되었으면 좋겠네요.
함께 읽어보면 좋은글
컴퓨터로 tv보기 무료 인기채널 보는법
반가워요 오늘 이 시간에는 컴퓨터로 tv보기 공짜 시청 해보시는 방법을 정보 안내를 해보돌고 하도록 하겠습니다. 저 또한 더러 실시간tv 보기 해보시는 방법이 없을까 하고 궁금했었습니다. 오늘 준비해본 내용하고 있는 컴퓨터로 tv보기 방법을 사용해 보면 인기채널을 전부 보실수있는데요. 오늘 소개하는 정식 홈페이지에선 국내 웬만한 채널 tv들을 전부 보실수가 있더라고요. 소개할 실시간tv 보기 서비스는 AQStream이라고 하는 홈페이지인데요. 별도의 회원가입 하지 않으셔도도 tv를 보실수가 있더라고요. PC하시면서 tv 보기에는 딲이네요. 실시간tv가 보고 싶으셨던 분들은 공짜 홈페이지를 사용을 해서 tv를 한번 보는것도 좋으실것 같기도해요. 이곳를 누르시면 해당 홈페이지로 이동을 컴퓨터로 tv보기 하게..
자세히 보기...
컴퓨터로 라디오 듣기, 모든채널
컴퓨터로 라디오 들어 보기, 모든채널 이번엔 모든 라디오 채널을 컴퓨터로 들어보실수가 있는 법에 대하여 소개를 해보도로록 할거에요. 라디오 방송사마다 전용 플레이어가 있기도하죠. 하지만 단점은 들어보고 싶은 채널별로 인스톨를 하여야한다는 단점이 있어요. 그렇기에 이번엔 모든 채널을 단일의 프로그램으로 들어 보실수가 있게 준비해드렸는데요. 오늘 설명를 해 보는 컴퓨터로 라디오 감상을 해주면 쉽고 편리하게 사용해보실수가 있을 거에요. 위에보이는것과같이 이 프로그램은 컴퓨터에 있는 음악화일을 재생을 해주시는 기능도 있지만, 인터넷 방송청취도 가능해지게 지원을 하고있답니다. 미리 모든 라디오 채널이 등록이되어있어 편리하게 청취가 가능하거든요. 위에보이는것과 같이 방문 하신 분들도 무료로 다운받아주면 되어 지시는..
자세히 보기...
컴퓨터 화면 해상도 변경하는법
컴퓨터 화면 해상도 변경해보는 방법 어서오세요. 오늘이 시간에는 컴퓨터 셋팅을 변경해보는 법에 대해 소개를 해보도로록 할건데요. 이 시간에는 소개를 해보고자할 주제는 바로 해상도를 변경해보는법인데요. 2가지 방법 소개를 해보도로록 할건데요. 아주 간편하게 컴퓨터 화면 해상도를 변경할수있어요. 하나는 운영체제에서 지원하고있는 디스플레이 셋팅을 통하여 변경할수 있고, 다른 하나는 그래픽카드의 제조사에서 제공하고 있는 프로그램을 사용을 해서 할 수가 있을 겁니다. 오늘 소개은 윈도우10 기준으로 해드려보도록할겁니다. 다른 윈도우 버전에서도 대부분 유사하게 셋팅이 가능하시니 참고해서 셋팅을 해보시면 될듯합니다. 가장 우선 바탕화면에서 마우스 오른쪽 클릭을 눌러 주시기 바래요. 오른쪽 클릭을 눌러보게 되어지면 이..
자세히 보기...

